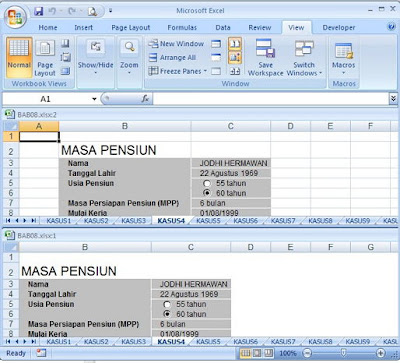Cara Menampilkan Dua Sheet Pada Satu File di Excel
 Pada saat Anda bekerja dengan beberapa worksheet dalam satu file, mungkin Anda perlu untuk membandingkan isi dari beberapa sheet dari suatu file di Microsoft Excel.
Pada saat Anda bekerja dengan beberapa worksheet dalam satu file, mungkin Anda perlu untuk membandingkan isi dari beberapa sheet dari suatu file di Microsoft Excel.Biasanya kita selalu membuka sheet satu persatu, ketika sheet yang satu dibuka maka sheet yang lainnya akan tertutup. Untuk memudahkan pekerjaan dalam membandingkan atau melihat antara satu sheet dengan sheet yang lainnya tentunya masing-masing sheet yang akan dibandingkan harus dapat dibuka dalam waktu yang bersamaan.
Cara untuk menampilkan dua sheet dalam saat yang bersamaan dari suatu file Excel , maka ikuti langkah-langkah sebagai berikut:
Buka file Excel yang berisi worksheet yang akan ditampilkan secara bersamaan
Pilih tab View
Klik pada New Window lalu klik pada View Side by Side, setelah itu maka akan tampil dua sheet yang sama, langkah berikutnya klik sheet lain yang akan dibandingkan.
Jika ingin tampil dua jendela secara vertikal atau horizontal maka ada beberapa pilihan yang Anda inginkan dengan mengklik Arrange All dan pilih salah satu yang diinginkan.
Tampilan dua sheet dalam satu file secara Horizontal